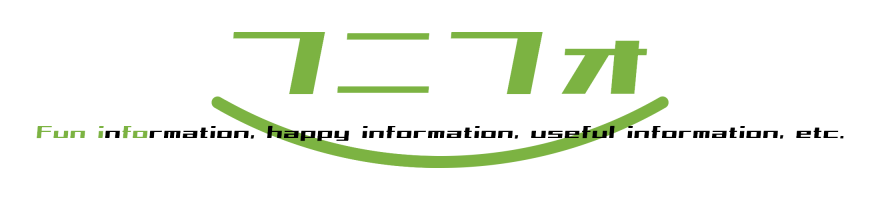今回は、ゲーム「デッドバイデイライト」のサバイバー(生存者)側をプレイする際の、私のコントローラー設定(ボタン配置、キーコンフィグ)をご紹介します。
少なくとも私は、本記事でご紹介する操作方法によって、最も高い階級である「ランク1」や「彩Ⅰ」になれました。
長い間の試行錯誤の末、落ち着いた現状の私の設定です。かなりデフォルト状態から変更しているもののため参考になるかわかりませんが、「なぜその設定にしているのか」という理由も含めて、簡単にご紹介します。
はじめに
本記事でご紹介する作品「デッドバイデイライト」(略称:DbD、デドバ)に対して「そもそもどんなゲーム?」という人は、この作品の概要をご紹介したこちらの記事もご覧ください。
また、本記事は、「デッドバイデイライト」の「Steam」版(パソコン版)をプレイした本サイト運営者「きずき」個人の感想をもとに、書かれたものです。そのため、プレイ環境や考え方の違い、アップデートの影響などによっては、本記事と異なる感想を持つ場合もあるかもしれません。そういったことをご了承のうえ、ご参考ください。
【DbD】私のサバイバー側のボタン設定を初公開!

私は、主に、パソコンと有線接続された型番「CUH-ZCT2J」の「プレイステーション4」コントローラー(以下、「PS4」コントローラー。)やキーボード&マウスを使って、サバイバー側をプレイしています。
以下の表に、「PS4」コントローラー使用時の私の設定を示します。表の緑字の部分がデフォルト状態から変更した部分となります。
| 【私のボタン設定(「Steam」版「PS4」コントローラー表記)】 | |
| キャラクターの移動 | 左スティック |
| 走る | L1 |
| しゃがむ | L2 |
| アイテム使用 | 十字キー上 |
| アイテムを落とす | ○(丸ボタン) |
| アイテムを拾う、(アイテムを使わずに行う他者への治療や修理などの)アクション | R2 |
| (板倒しや窓枠飛び越えなどの)アクション | R1 |
| セカンダリアクション(例:アドオン「止血剤」の発動)、スキルチェック | L1 |
| アビリティ1を発動(例:パーク「デッドハード」の発動) | X(バツボタン) |
| アビリティ2を発動(例:パーク「安心感」の発動) | □(四角ボタン) |
| 右にもがく | L1 |
| 左にもがく | L1 |
| 視点移動 | 右スティック |
| 指さし | △(三角ボタン) |
| ついてこい、こっちにこい | 十字キー下 |
ちなみに、この設定は、「PS4」コントローラーとボタンの位置が似ている「PS5」コントローラー(DualSense)にも活用できるものと思われます。
また、それらのデフォルト状態は、こちらの記事の<ステップ① まずは練習モードへ>という項目でご紹介しています。
私がこの設定にしている理由
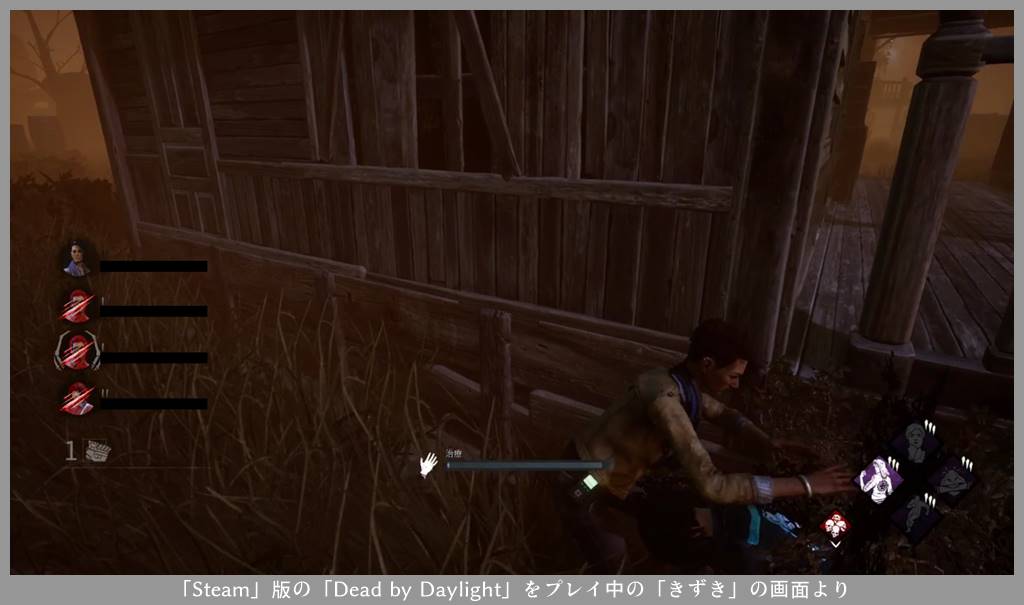
私がコントローラーの設定を変更している最大の理由は、板倒しと他者への治療を別のボタンで行いたいからです。私の設定では、板倒しは「R1」で、道具を使わずに行う他者への治療(以下、通常の他者への治療。)は「R2」で、行うことになります。
一度もボタン配置の変更を行なっていない状態では、板倒しと通常の他者への治療のどちらも「R1」に設定されています。
デフォルト状態の注意点は、板の近くにいる負傷者を治療したいと思って「R1」押した際、誤って板を倒してしまう場合があることです。板を倒すと、そのことはキラーに通知されます。そうなると、治療したいと思っていた負傷者をむしろ危険にさらしてしまうかもしれません。
私の設定であれば、板倒しと他者への治療を別々のボタンで行うことになり、通常、他者を治療したいのに付近の板を倒してしまうような事態にもなりません。
「セルフケア」にも影響

ちなみに、私の設定だと、パーク「セルフケア」での自己治療も、デフォルト状態である「R1」と異なり「R2」で行うことになるので、その自己治療をする際も基本的には誤って近くの板を倒すことがなくなります。
また、「R1」で行う窓枠飛び越えやロッカーに入る動作とも別ボタンになるため、他者への治療や「セルフケア」を開始する際に、通常、誤って付近の窓枠を飛び越えたりロッカーに入ったりすることもなくなります。
通常の他者への治療を「R2」とした理由

板倒しと通常の他者への治療のボタンを分けるためには、どちらかのアクションを「R1」から切り離し別のボタンに設定しなければなりません。
最終的に、私は、通常の他者への治療を「R1」から切り離すこととし、そしてそれを様々なボタンの中から「R2」で行うことに決めました。その理由は3つあります。
理由1. 「R1」を譲るため

1つ目の理由は、「R2」よりも入力の遊びの少ない(ボタンの押し込み量の少ない)「R1」を、板倒しや窓枠飛び越えなどの素早い入力を求められる瞬間のあるアクションに譲るためです。
理由2. 失敗経験をしたから
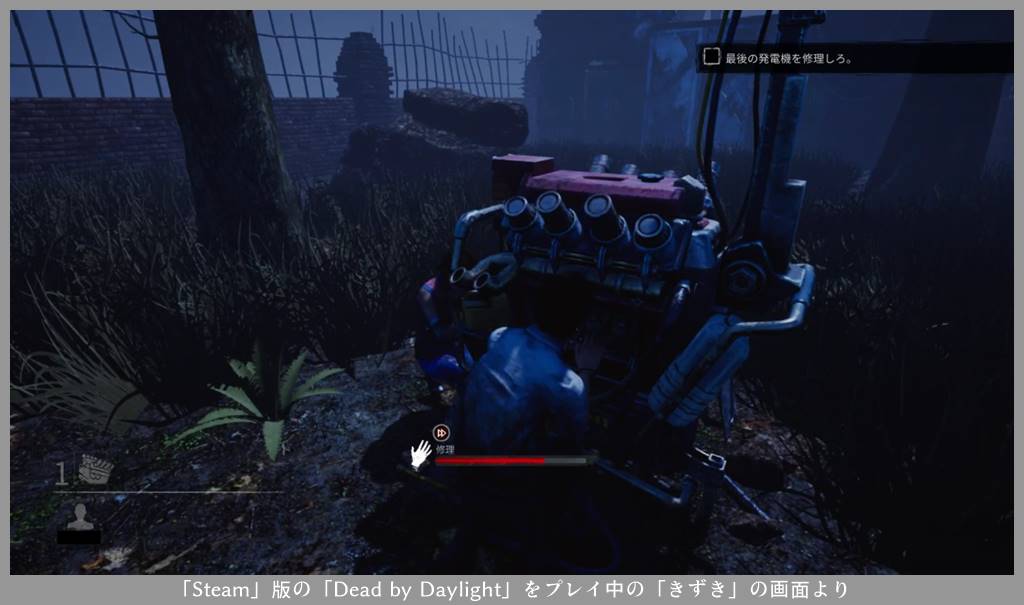
2つ目の理由は、他のボタンにしてみて上手くいかなかったからです。通常の他者への治療(&修理&セルフケア)を「十字キー」に設定したこともあるのですが、多くの状況で「左スティック」(キャラの移動ボタン)から指を離して作業することになり、その影響で逃げ遅れることもあったので、この設定はやめました。
また、過去に右もしくは左のスティックの押し込みへの設定も試みた結果、あくまで不器用な私の場合ですが、キャラの移動や視点変更の際に誤入力することもあったので、この設定も控えることにしました。(例:発電機付近でのチェイス中に誤って修理作業をしてしまう。)
さらに私は、「L1」で走る、「L2」でしゃがむことに慣れきっていたため、それらもデフォルト状態のままにしておくことにしました。
理由3. 「R2」の使いやすさを実感したから
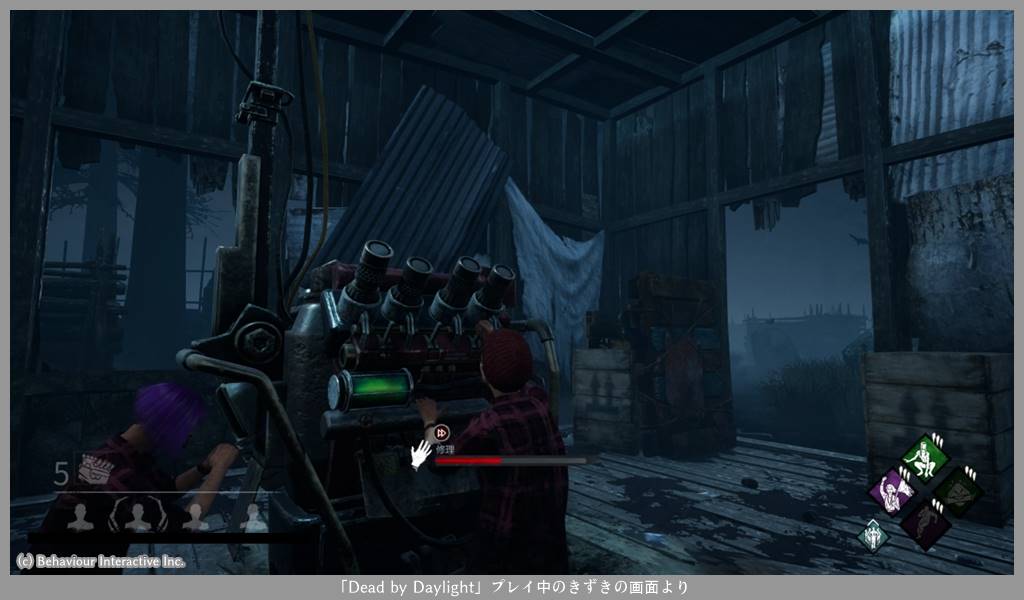
3つ目の理由は、私にとって「R2」が、2つ目の理由で述べたデメリットを回避しつつ通常の他者への治療(&発電機の修理&セルフケア)を行いやすいボタンだからです。
たとえば、私は「R2」での作業から、いつでも移動や見渡しのできるよう左右のスティックに親指を置いておける、誤入力しにくい、コントローラーを落とさないようにしっかりと握り続けられる、などのメリットを感じています。
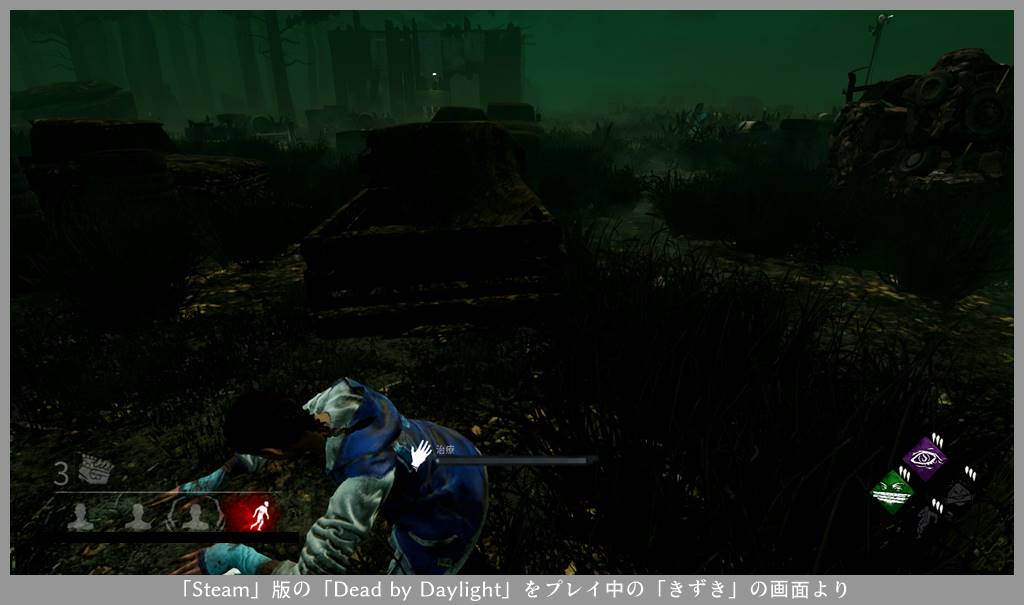
これら3つの理由に配慮し考えた末、私は、通常の他者への治療を行うボタンを「R2」に決めました。その結果、少なくとも私は、「R1」を緊急性の高いアクションに譲りつつ「R1」とほぼ同じ感覚で行える「R2」での作業を気に入っています。
「アイテム使用」を「十字キー上」とした理由
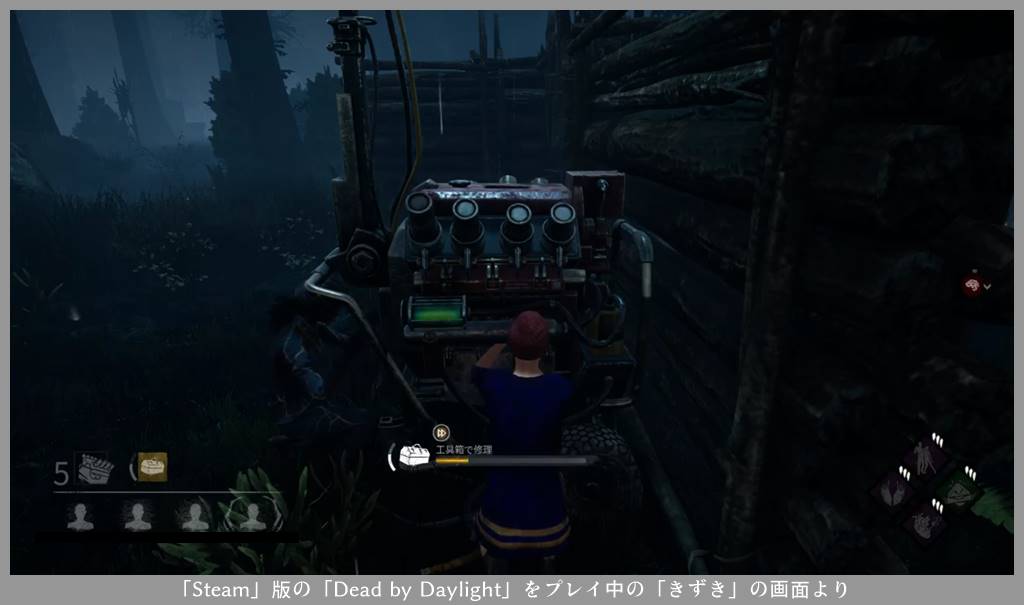
私が道具の使用を「十字キー上」に設定している理由は、道具の使用をデフォルト状態の「R2」のままにしておくと、「R2」に設定変更した通常の他者への治療などをする際に、意図せず道具を使ってしまうこともあるからです。
そういった道具の暴発を防ぐために、私は、道具の使用を「R2」から「十字キー上」に変更しました。
この設定に慣れた私の場合、「十字キー上」で治療や修理しながら行う「L1」での「スキルチェック」も、デフォルト状態と同じくらいの精度でできています。
「アイテム使用」と「十字キー上」の相性

ちなみに、「十字キー上」での道具を使った作業は、通常、「左スティック」(キャラの移動ボタン)から指を離して行うことになります。これの影響で逃げ遅れる心配をする人もいるかもしれません。
あくまで私の場合ですが、他者への治療や修理であれば道具を使わずに(別のボタンで)作業することも可能な点や、道具を使っての作業もそこまで長時間でないことなどから、道具の使用を「十字キー上」に設定したことを直接の原因とする逃げ遅れの経験はあまりありません。そのため、私はこの設定で道具の使用を続けています。
「右にもがく」を「L1」とした理由
私が右にもがくを「L1」に設定している理由は、担がれた際に発生する「スキルチェック」のボタンを「L1」に統一するためです。
デフォルト状態だと、もがくためには「L1」と「R1」の両方の入力に集中しなければなりませんが、少なくとも私は、この設定にすると、その他多くの「スキルチェック」と同じ「L1」だけで、素早くもがけています。
「指さし」を「△(三角ボタン)」とした理由
私が「指さし」のボタン設定を変更したのは、それがデフォルト状態である「十字キー上」に割り当てられたままだと、「十字キー上」での道具使用の際にジェスチャーを誤って出してしまうこともあるからです。その対策として、私は、「指さし」を「△(三角ボタン)」に設定しています。
私の設定の注意点
変更前を記録
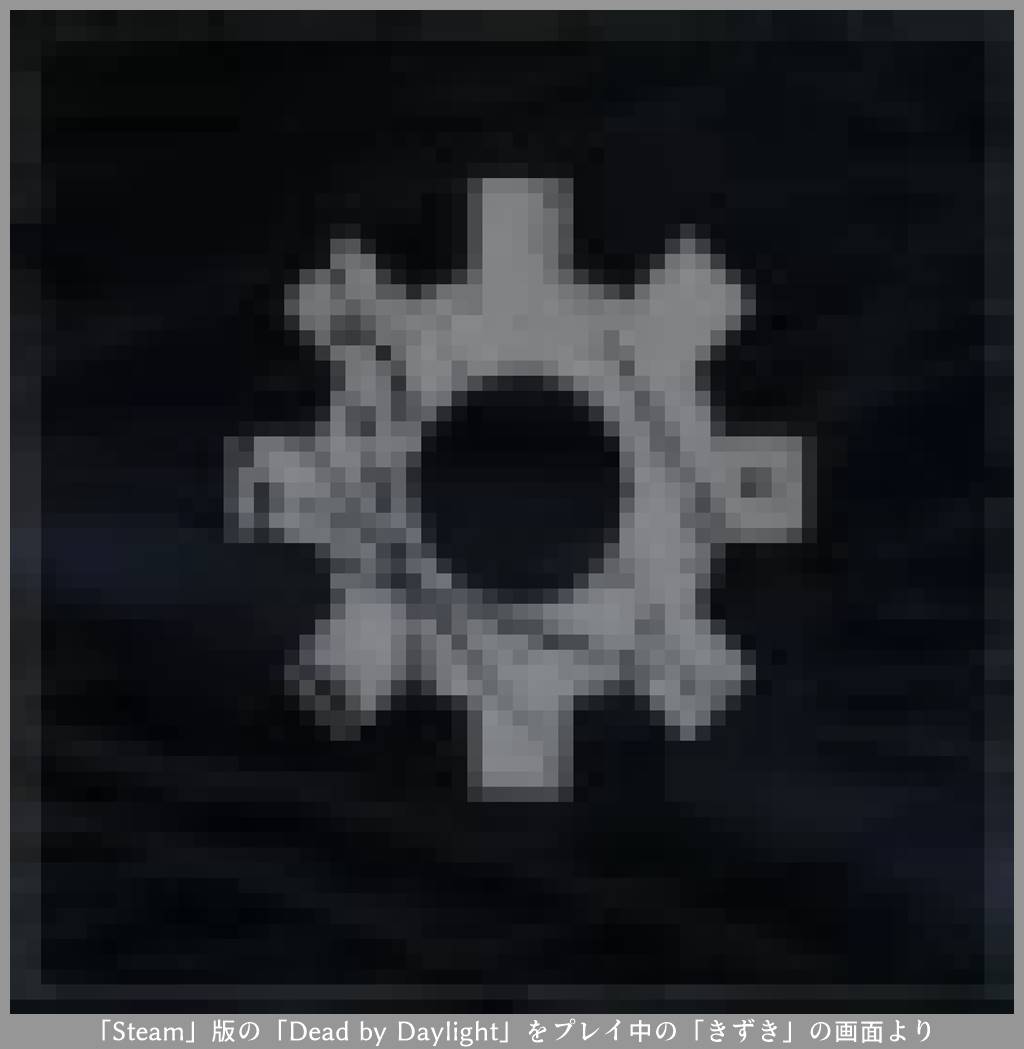
本記事でご紹介している設定を、全ての人におすすめするわけではありません。私の好みが出ている設定であるため、操作しにくいと感じる人もいると思います。
私と同じ設定を試してみたい人は、設定の変更前に、今の自分の設定を忘れないよう記録しておき、いつでも元の操作方法に戻せるようにしておいてください。
私の設定のデメリット
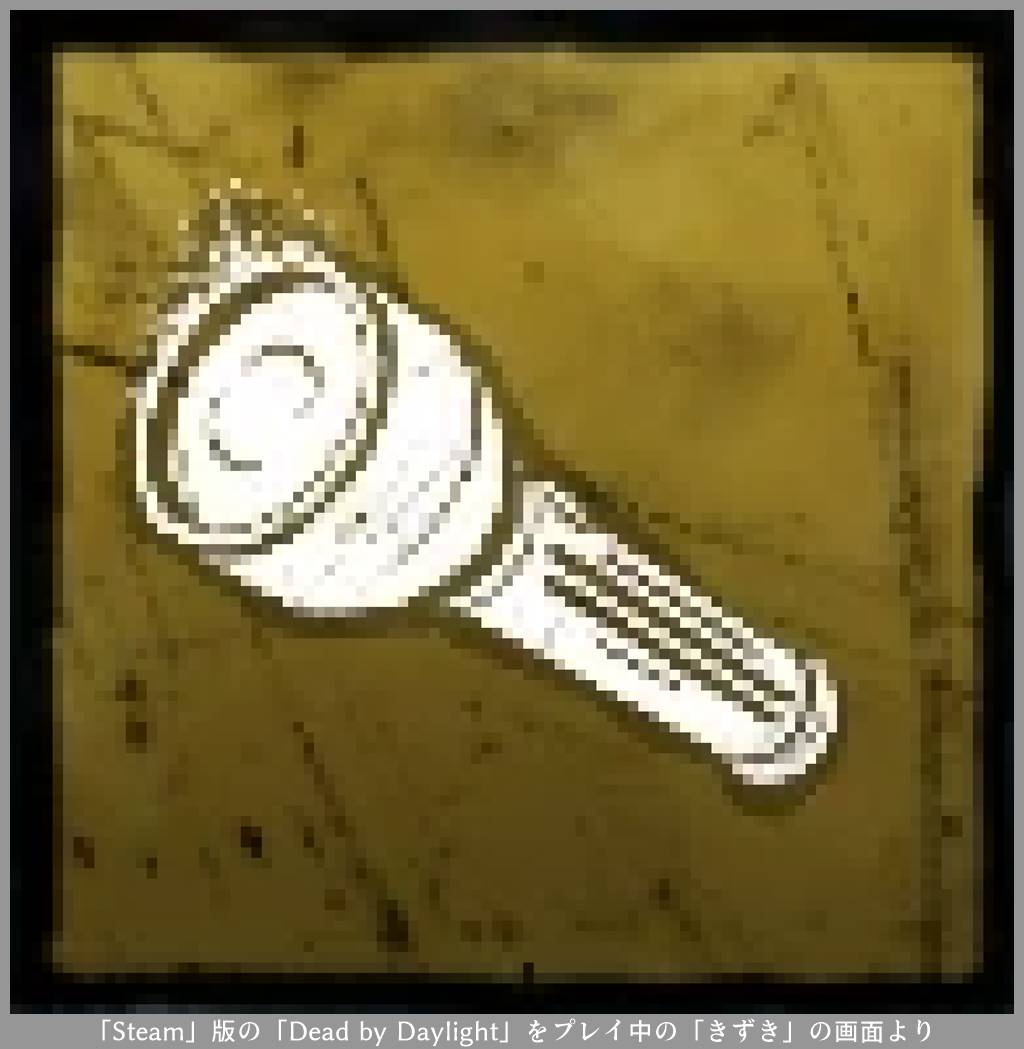
「十字キー上」で道具を使用する私の設定だと、「懐中電灯」(ライト)を扱いにくく感じる人もいるかもしれません。なぜなら、それをオンにしている間、左スティックから指を離すことになるからです。
また、走りながら、「地図」(マップ)を読んだり「カギ」のオーラ可視能力を使ったりなども、行いにくくなります。私はこの設定に慣れましたが、それらをよく使われる人は特にご注意ください。
ちなみに、「懐中電灯」で何かを照らす際、私は、それをオンにしながら視点を合わせるのではなく、【先に光を当てたい所に視点を合わせ、そのあとにそれをオンにする】という手順を取ることで、この設定でも狙いを付けやすくなります。
【余談1】旧環境時の私の設定
アップデートにより、体力を半分以上失って吊られている時に行う耐久の方法がボタン連打から「スキルチェック」に変更されました。
この項目に書かれていることは、その変更が入る前の私の設定であり、記録のためだけに残しているものです。そのため、読み飛ばして次の項目<余談2>へお進みください。
旧環境時の私は「十字キー」で「フック耐久」

旧環境時のデフォルト状態では、であれば「PS4」コントローラーの「X」ボタン連打で耐久できました。しかし、その頃の私は、設定画面に存在していた「フックでこらえる」という項目を、「X」ボタンから「十字キー右」に変更し、それを連打してフック耐久していました。その理由は、右手と左手で操作が分かれるところにありました。
「十字キー」でフック耐久を行うということは、左手を使ってこらえるということです。右手が完全に空くので「右スティック」(視点移動ボタン)を操作しやすくなり、個人的には、フック耐久をしながら周りを見渡しやすくなります。
周囲の状況確認の邪魔をしにくい「十字キー」での耐久が、私のお気に入りでした。また、私は、この設定にしてから連打不足で耐久に失敗してしまうようなことも、ほとんどなくなりました。
【余談2】私がPC版をゲームパッドで遊ぶ理由

私は、パソコン版の「デッドバイデイライト」のサバイバー側を、パソコンの基本デバイスであるキーボード&マウスを使わずに、「PS4」コントローラーでプレイすることも少なくありません。
なぜなら、ゲームをゲームパッド(ゲーム向けのコントローラー)で遊ぶと、少なくとも私は、キーボード&マウス使用時よりも強く【ゲームをしている感】や【娯楽を楽しむ気持ち】を味わえることもあるからです。
また、ゲームパッドでのプレイからは、キーボードよりも繊細な角度の斜め移動がしやすいなどの魅力も感じています。

逆に、キーボード&マウスで遊ぶと、少なくとも私は、ゲームパッドよりも「懐中電灯」の狙いを付けやすかったり素早い視点移動をしやすかったりなどの魅力を感じています。
各入力装置にはそれぞれの魅力があります。私は、そのときの気分によって「PS4」コントローラーとキーボード&マウスを使い分け、それぞれの魅力を味わうことで、本作品を一層楽しんでいます。
特に、同じ入力装置でのプレイ時間が長くなってきた頃に、他のプレイヤーの迷惑にならない範囲で使用する入力装置を変更してみると、再び新鮮な気持ちで遊べることもあるかもしれません。
【余談3】私が感じる各ゲームパッドの違い

「Steam」版の「デッドバイデイライト」だと、型番「4N6-00003」の「Xbox One」コントローラー(以下、「Xbox One」コントローラー。)を使ってプレイすることもできます。

「PS4」コントローラーは、「左スティック」が「十字キー」よりも内側に存在し、通常、無線接続だと充電可能な内臓バッテリーで動きます。
「Xbox One」コントローラーは、「左スティック」が「十字キー」よりも外側に存在し、通常、無線接続だと単3電池2本で動きます。
私は、「PS4」コントローラーの方が手に馴染むため、そちらを好んで使う傾向にあります。
【余談4】キーマウ使用時の私の設定
サバイバー側

私がサバイバー側をキーボード&マウスでプレイする際は、「アビリティ1を発動」(例:パーク「デッドハード」の発動)を「マウスのサイドボタン前」に、「アビリティ2を発動」(例:パーク「安心感」の発動)を「マウスのサイドボタン後ろ」に、設定変更しています。(それら以外のボタン配置は、デフォルト状態のままです。)
なぜなら、私は、アビリティの発動をデフォルト状態である「E」キーや「F」キーのままプレイしたことで、斜め移動しながらだとアビリティを使えない状況も経験したことがあるからです。
たとえば、私の場合だと、小指で「左SHIFT」キーを、中指で「W」キーを、人差し指で「D」キーを、押して右斜め前に走ると、その間、「E」キーや「F」キーを押しやすい指に空きがなくなってしまいます。
そのような左手側(キーボード)の操作が渋滞した状況でもアビリティを使いやすくするために、私は、「アビリティ発動」を右手側(マウス)に設定変更しました。
キラー側
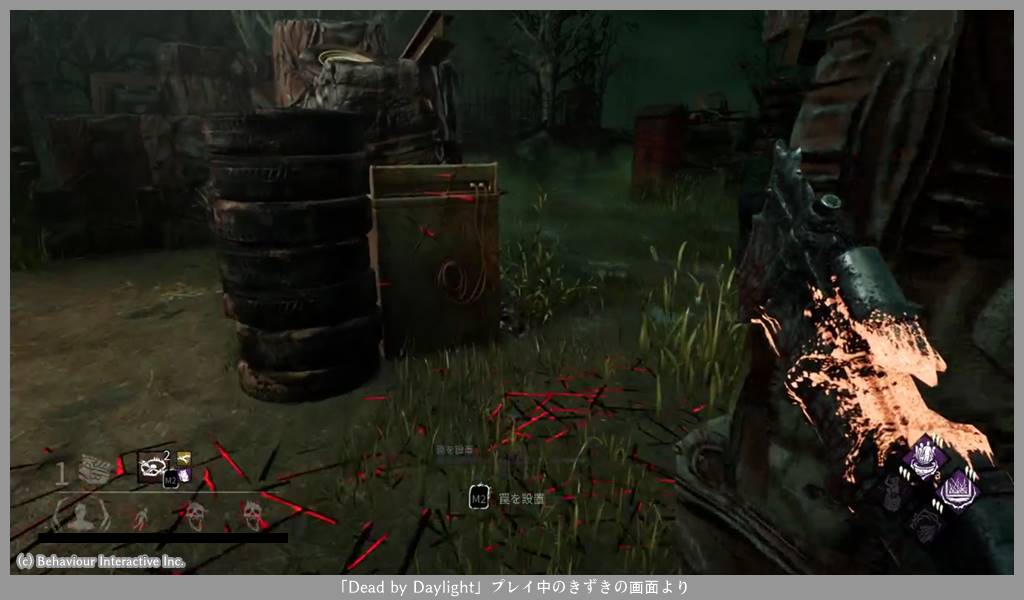
ちなみに、私がキラー側をプレイする際は、素早い視点移動を可能にするために、主にキーボード&マウスでプレイします。キラー側のボタン設定は、すべてデフォルト状態のままで「ランク1」も「彩Ⅰ」も経験できました。
さいごに
今回は、主に、パソコン(Steam)版「デッドバイデイライト」のサバイバー側をプレイする際の私の設定をご紹介しました。
私は気に入っている設定なのですが、人によって合う合わないもあるかと思います。自分に合った設定を探す参考程度に、本記事内容をご利用ください。
ちなみに、その他の記事も見てみたいという人は、本サイトの「DbD」記事すべてにアクセスできる、こちらのページをご活用ください。